Sharing the Printer Between Windows and Macintosh computers When connected to a Windows computer via a USB cable, the printer driver can be shared on a Macintosh computer. To share the printer in a cross platform environment (between Windows and Macintosh computers), set Sharing on the server or host (in this case, it must be a Windows computer connected via USB to the printer). Then install the printer driver on each client or remote system (computers other than the server). To share the printer from a Macintosh computer, select CUPS Printer Driver versions must be installed. For a list of supported models and CUPS Printer Driver versions. IMPORTANT:.

These instructions will have you setup a Windows computer as the server (host) and a Macintosh as the client (this is called cross platform environment). If your environment does not include a Macintosh computer and all the client computers are Windows, please for instructions to a different article. The only configuration that will be supported cross platform will be Windows computer as the server (host) and a Macintosh as the client. (A) Print sever (B) Client PC Note:. The computer directly connected to the printer with a USB cable is called 'Print server' (A) in this document and the computer on which printing operation is actually performed is called 'Client PC.' . The access point cannot be wireless.
Follow the steps below to enable printer sharing. Install the printer driver and complete the printer sharing settings on the Print server. Install the latest CUPS Printer Driver and then select Printing to Windows shared function on the Maintosh client computer. Attention: Log in as an Administrator to perform the setup. Preparations. It is recommended to install the latest driver on the the Print server and client, especially the CUPS Printer Driver that will support Printing to Windows shared function. As stated above, the only configuration that will be supported cross platform will be Windows computer as the server (host) and a Macintosh as the client.
For detailed instructions to share your printer, click the link below that matches your configuration:. When the print server (host) is Windows XP Canon iP4700 Series is used as an example of the printer to be shared.
Complete the printer sharing settings on the Print server. Let's make the printer connected to the print server available to other computers. From the Start menu, select 'Control Panel', 'Printers and Other Hardware', then 'Printers and Faxes'. The 'Printers and Faxes' window is displayed. Note: The screen looks different depending on the environment you are using.
Select the Canon Series printer icon (in this example it shows 'Canon iP4700 series'), then click 'File' and ' Sharing'. Click 'If you understand the security risks but want to share printers without running the wizard, click here'. Note: This message may not be displayed depending on the environment you are using. Select 'Just enable printer sharing', then click 'OK'. Note: This dialog may not be displayed depending on the environment you are using. Select 'Share this printer', then enter the printer name you want to share in 'Share name'. After you enter the name, click 'Apply' then 'OK' to close Properties.
Important: The iP4700 is an example. Make sure to write down the 'words' you entered in Share name. You will need it when doing the setup for the client computer. Confirm that the following kind of icon is displayed. In this case, the icon indicates that iP4700 series is ready to be shared.
Confirm the full computer name of the print server. This is necessary when you setup the client computer. From the Start menu, right-click 'My Computer', then click 'Properties'. Click the 'Computer Name' tab to confirm 'Full computer name'. Important: 'Print Server' is an example. Make sure to write down the 'words' in Full computer name.
You will need it when doing the setup for the client server. to add the printer to the client Macintosh computer.
When the print server (host) is Windows Vista Canon iP4700 Series is used as an example of the printer to be shared. Complete the printer sharing settings on the Printer server. Let's make the printer connected to the print server available to other computers.
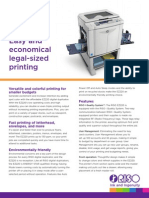
From the Start menu, select 'Control Panel', 'Hardware and Sound', then 'Printers'. The Printer window is displayed.
Note: The screen looks different depending on the environment you are using. Right-click the Canon Series printer icon (in this example it shows 'Canon iP4700 series'), then select 'Sharing'. The Properties of the printer is displayed. Click 'Change sharing options' in the Sharing tab.
Select 'Share this printer', then enter the name of the printer you want to share in 'Share name'. Click 'Apply' then 'OK' to close Properties. Important: The Canon iP4700 Series is an example. Make sure to write down the 'words' you entered in Share name.
You will need it when doing the setup for the client server. Confirm that the following kind of icon is displayed.
In this case, the icon indicates that iP4700 series is ready to be shared. Confirm the full computer name of the print server. This is necessary when you setup the client computer. From the Start menu, right-click 'Computer', then click 'Properties'. Confirm 'Full computer name'. Important: 'Print Server' is an example.
Make sure to write down the 'words' in Full computer name. You will need it when doing the setup for the client server. to add the printer to the client Macintosh computer.
When the print server is Windows 7 Canon iP4700 Series is used as an example of the printer to be shared. Complete the printer sharing settings on the Print server. Let's make the printer connected to the print server available to other computers.
From the Start menu, select 'Devices and Printers'. Note: The screen may look different depending on the environment you are using.
Right-click the Canon Series printer icon (in this example it shows 'Canon iP4700 series'), then select 'Printer Properties'. Select the Sharing tab, check 'Share this printer', and then enter the name of the printer you want to share in 'Share name'. After you enter the name, click 'Apply' then 'OK' to close Properties. Important: The Canon iP4700 Series is an example.
Make sure to write down the 'words' you entered in Share name. You will need it when doing the setup for the client server. Confirm that the following kind of mark is displayed in 'State' in the bottom of the window. In this case, the mark indicates that iP4700 series is ready to be shared.
Confirm the full computer name of the print server. This is necessary when you setup the client computer.
From the Start menu, right-click 'Computer', then click 'Properties'. Confirm the Full computer name. Important: 'Print Server' is an example. Make sure to write down the 'words' in Full computer name.

You will need it when doing the setup for the client server. to add the printer to the client Macintosh computer. Install the CUPS Driver. Mount the disk Double-click the disk image file you have downloaded. The file is unpacked, and then the disk is mounted. Start the installer Double-click PrinterDriverXXXYYY.pkg (where ' XXX' is your model name, and ' YYY' is version) contained in the disk.
The installer starts. Start the installation Install the printer driver according to the messages on the screen. When the Software License Agreement is displayed, check the contents, and click Continue. If you do not agree to the terms of the Software License Agreement, you cannot install this software. Selecting the volume of the install destination If necessary, click Change Install Location., select the volume where you want to install the printer driver, and then click Continue. Executing the installation Click Install.
Canon Bj-10ex Driver For Macbook Pro
When the authentication screen is displayed, enter the name and password of the administrator, and then click Install Software. When the completion message appears, click Close.
Canon Bj-10ex Driver For Mac Free
The printer driver is installed successfully. If the Installer does not operate properly, select Quit Installer from the Installer menu of the Finder to quit the Installer. Then start the Installer again. You can download the printer driver for free, but you are responsible for paying any connection fees to the Internet. Click System Preferences - Print & Scan - + to open the Add Print window. Click the Windows button to specify the shared printer.
Enter the user name and the password. Click Print Using - Select Printer Software to select the applicable driver. The below example shows the MX510 Series printer being shared.