Turning the phone on. Hold PWR for more than one second. Check the battery installation.
- Globalstar User Guide For Macbook Pro
- Globalstar User Guide For Mac Free
- Globalstar User Guide For Macbook Air
Recharge or replace the battery Charging the battery. Install only Globalstar batteries. Check that the battery contacts are clean and dry. Check the charger connection. Check the battery temperature.
If it is too warm; allow it to cool before recharging it. Replace the battery if it is several years old Battery draining quickly. Check that your Globlastar satellite antenna is pointing straight up and has a clear view of the sky to conserve battery life. Set the backlight option to 'off'. Replace the battery if it is several years old. Check the battery temperature. If temperatures are too warm or too cold, battery life is decreased Making Calls.
The GSP-1600 is a tri-mode product. The following modes are supported:.
Globalstar (voice and data). Cellular CDMA 800Mhz. Cellular AMPS 800Mhz. Globalstar mode supports both Direct Internet (packet) and Direct Dial-Up (async.) Data. A data cable kit is required. The GSP-1600 is capable of Quick Net Connect (QNC) data services, supported by some cellular carriers, in the CDMA 800 MHz band. Power sources include battery, automotive lighter adapter and AC charger/adapters.
The GCK-1410 vehicle kit is also available. The 'i' icon.
This is the most important icon on the screen!. The 'i' indicates that the phone has registered at a Gateway. The 'i' is present on the display below. The phone is registered and will place/receive calls.
The 'i' is NOT present on the display below, the phone is not registered and will not place/receive calls. (See page 7 of the GSP-1600 User Guide for additional information). Simply turning the phone on and extending the antenna in an area with good visibility to the sky is all that is required for registration to occur.
A phone that has never registered before may take up to 2 minutes to register. It is not necessary to hold down the '.' key or perform any other keystroke sequences to make the phone register. If the phone fails to register (no 'i') within 2 minutes, power cycle the phone and try again. If the 'i' still fails to appear, further troubleshooting is required. Contact your Globalstar Dealer or Customer Care for help with troubleshooting. UT Operation.
The two most important user selectable settings that influence UT operation are:. 'MENU' '8', '8', '1' (Mode selection). 'MENU' '8', '9', '2' (Cell Nam Selection). Mode selection (MENU, 8, 8, 1) sets the mode of operation for the phone. If the phone is used for Globalstar ONLY, it should be set to 'GStar only'. If the phone is used for both Globalstar and Cellular, it should be set to 'GStar Pref'.
In the 'GStar Pref' mode, the position of the Globalstar antenna will determine the mode of the phone. If the phone is used in a GCK-1410 car kit, mode selection may have to be changed by the user.
This is determined by the cell coverage available in the area of use. Cell NAM Selection is only applicable when the phone is used for both Cell and Globalstar modes. After the cell NAM is programmed, the NAM preference should be set to 'Cell NAM 1' by pressing MENU, 8, 9, 2, and selecting 'Cell NAM 1'. NOTE:.
Globalstar User Guide For Macbook Pro
The Globalstar Shared NAM is not used in the North American market. The phone should NEVER be set to Globalstar Shared NAM! For further information, please refer to the GSP-1600 User Guide. Receiving Calls. Check that the phone is turned on. Check that the ringer is loud enough.
Rotate or fully extend the appropriate antenna. In Globalstar satellite mode, be sure that the satellite antenna has a clear view of the sky.
Check that you selected that correct Service mode: Globalstar: Press and hold. to display the mode menu, and press 2 for Globalstar Cellular: Press and hold. to display the mode menu, and press 3 for Digital or 4 for Analog. Remove all service providers from the Prohibited List. Check the signal strength indicator. Check that the security module is properly installed.
. Globalstar 9600 User Guide for Mac. This guide is based on the production version of the Globalstar Sat-Fi and Sat-Fi Apps. Software changes may have occurred after this printing. Globalstar reserves the right to make changes in technical and product specifications without prior notice Globalstar Inc. Setting Up Your Facebook Post-By-Email Address. 20 Configuring Sat-Fi for Facebook.24 Sending a Facebook Post.25 10.
WEB BROWSING WITH COMPRESSION.27 SAT-F. 27 ONFIGURING I FOR ROWSING. 29 ROWSING Globalstar 9600 User Guide for Mac. Powered by the world’s newest, most modern satellite network Globalstar 9600 turns your computer into a satellite enabled device. Download and install Sat-Fi for Windows to your computer 2.
Connect your computer to the Sat-Fi via a Wi-Fi connection. Setup Perform the following to setup your Globalstar 9600 system: Step 1 Use your Globalstar GSP-1700 outdoors with a clear view of the sky and horizon (No obstructions, i.e. Buildings, large trees). Step 2 Place the Globalstar GSP-1700 on its side and fully extend the antenna, pointing towards the sky. Globalstar 9600 LED Indicators The LED on the top of the Globalstar 9600 provides a visual indicator of the Globalstar 9600 status: Booting Flashing Green LED Solid Blue LED Solid Green LED Solid Blue LED Transmitting Quick Flashing Blue LED – Wi-Fi . Step 2 Release the button and wait for the Globalstar 9600 to reboot. The Globalstar 9600 will reset to its factory default settings: LAN/WAN Port The LAN/WAN port is used to connect the Globalstar 9600 to a local PC via Cat-5 (network) cable.
Sat-Fi User Guide for Mac Page 4. NSTALLING THE You will be able to send and receive email and data via the Sat-Fi App. The Sat-Fi App can be found on the Globalstar Sat-Fi Support Page. Perform the following to download and install the Sat-Fi App for Mac. A CTIVATING THE Sat-Fi Data Access Vouchers You must have a Data Access Voucher to send and receive email & data via the Sat-Fi App. Your Sat-Fi Data Access Voucher was issued to you at the time of purchase from the dealer New Sat-Fi Account You must have a connection to the Internet to activate your Sat-Fi App for Mac.
Step 3 A Registration Notice screen will be displayed. Perform the following: Click on the I have read and agree to the license term and conditions checkbox Click on OK Step 4 An Activation Form screen will be displayed. Perform the following: . Step 7 A Registration Complete screen will be displayed. Click on Finish. Note: It may take up to 20 minutes to activate in the system.
Globalstar User Guide For Mac Free
Existing Sat-Fi Account You must have a connection to the Internet to complete the registration of your Sat-Fi App for Mac If you have an existing Sat- Fi account on a smartphone or other wireless device, you can login using your account information. Step 3 An Account Information screen will be displayed. Perform the following: In the Real Full Name field, enter your first and last name In Assigned User Name field, enter the user name you selected when activating the Sat-Fi App . Step 2 On your computer, open the Wi-Fi connections view and see the Wi-Fi connections that are available. Step 3 Select wXa ( is a unique identifier for that specific Globalstar 9600. Step 4 Open the Wi-Fi connections view and verify that the Sat-Fi hotspot is selected. Sat-Fi for Mac defaults to a Sat-Fi connection, you will need to change your connection settings to Globalstar 9600.
Perform the following to change your Globalstar 9600network connection settings: Step 1 On your computer open Sat-Fi for Mac, and the Sat-Fi screen will be displayed. Step 6 On the Settings screen, in the left-pane, click on Gateway.
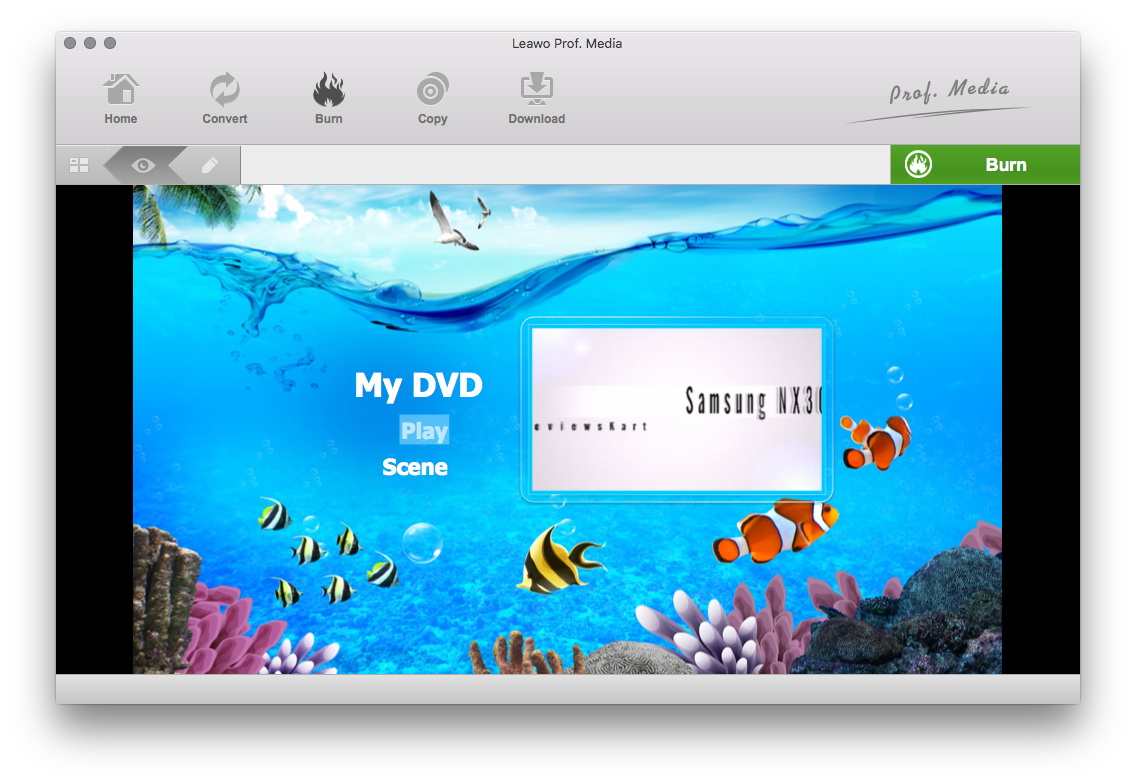
Step 7 In the Gateway Parameters section, click on the Gateway drop-down arrow and select: primary.globalstarmail.com. Step 8 Click on OK. Sat-Fi User Guide for Mac Page 12. MAIL To maximize the benefits of Globalstar 9600, you will create email and read email offline.
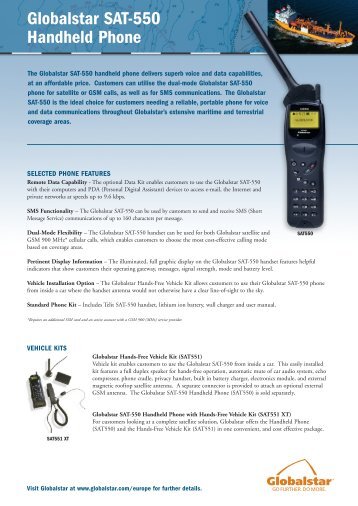
You can create and send one email at a time or create multiple emails and send them all at once. Your Sat-Fi for Mac must be registered and activated to send/receive email. Step 4 The iScribe window will be displayed. Click on New Email to create and compose email. Step 5 A Mail Message screen will be displayed. Perform the following: In the To field, enter a recipient Email address In the Subject field, enter the subject of the message .
Step 8 The Sat-Fi screen will appear. Click on Step 9 The View Mail Box screen with the email(s) you created in Step 5 will be displayed. Step 10 Click on Done. Step 11 The Sat-Fi screen will appear. To send your email(s), click on Sat-Fi User Guide for Mac Page 15. Step 12 The LED Status Indicator will start blinking (Slow Blink) indicating that your data session is being initiated. Within a few seconds your email will be sent and any email waiting to be received will be delivered.
Step 13 The Mail Transfer Status bar will also turn green showing the transfer progress and the connection information will be. R ECEIVING MAIL Perform the following steps to connect to the Sat-Fi mail server and receive email: Step 1 On your computer, ensure you are connected to the Sat-Fi hotspot. Default Password: satfi1234. Step 2 The Sat-Fi screen will appear.
To check to see if you have any email to be received, click on Step 3 The LED Status Indicator will start blinking blue indicating. I NCREASING ECREASING MAIL IMIT The default inbound and email message size is 50kb and outbound email message size is 250kb. With the default settings, incoming email equal to or less than 50kb will be downloaded to your Inbox whenever you receive email. Step 3 Click on the Set Out Bound E-Mail Cutoff Size To drop-down arrow and select the message size limit you wish to receive. Step 4 When finished changing the Inbound and Outbound message sizes, click on OK. NOTE: The size adjustment will occur on the next data connection and you will receive a confirmation email on the following connection. S OCIAL EDIA Facebook Sat-Fi for Mac allows you to post pictures and captions to Facebook.
A Facebook Post-By Email Address is required to send Facebook post through Sat-Fi. If you already have a Facebook account that includes a Post-By-Email Address, proceed to Configuring the Sat-Fi App for Facebook. Step 3 The General Accounts Settings screen will be displayed. Click on Mobile.
A quick and intuitive installation process, one touch wireless connection using Protected Setup and advanced management capabilities make this product well suited for your most demanding home networking needs.  The Wireless N Home delivers the highest level of security with 12x the speed and 4x the range of wireless g products. The latest in wireless and a secure provide the ultimate in wired and wireless security. Quickly install the and use it with TRENDnet wireless n adapters to receive the full benefits of wireless n speed and coverage. Advanced Multiple Input Multiple Output () antenna technology delivers expansive coverage and eliminates dead spots.
The Wireless N Home delivers the highest level of security with 12x the speed and 4x the range of wireless g products. The latest in wireless and a secure provide the ultimate in wired and wireless security. Quickly install the and use it with TRENDnet wireless n adapters to receive the full benefits of wireless n speed and coverage. Advanced Multiple Input Multiple Output () antenna technology delivers expansive coverage and eliminates dead spots.
Bdevillers@acme.com Step 4 The Mobile Settings screen will be displayed. Click on + Add a Phone. Sat-Fi User Guide for Mac Page 21. Step 5 A Please Re-enter Your Password screen will be displayed. In the Password field enter your Facebook password and then click on Submit. Step 6 The Activate Facebook Texts (Step 1 of 2) screen will be displayed.
Select your Country/Region and your Mobile Carrier, then click Next. Step 7 The Activate Facebook Texts (Step 2 of 2) screen will be displayed. On your iPhone (not connected to Sat-Fi) text F to the following number 32665.
Step 8 Within a few minutes you should receive a text from Facebook with a confirmation code. Enter that confirmation code in the Confirmation Code field and click Next.
Configuring Sat-Fi for Facebook Perform the following to configure Sat-Fi for Facebook posting: Step 1 On your computer, turn on your Wi-Fi connection and connect to the Sat-Fi network. Default Password: satfi1234. Step 2 On your computer open Sat-Fi for Mac, and the Sat-Fi screen will be displayed. Step 5 The Facebook button will now be blue and is active Sending a Facebook Post Perform the following to post your pictures and captions on Facebook through Sat-Fi for Mac: Step 1 On your computer, turn on your Wi-Fi connection and connect to the Sat-Fi network.
Step 4 The Sat-Fi main screen will be displayed. Click Step 5 The LED Status Indicator will start blinking blue indicating that your data session is being initiated. Within a few seconds any email waiting to be received will be delivered. Sat-Fi User Guide for Mac Page 26. W ROWSING WITH OMPRESSION Sat-Fi employs a web compression agent that allows you to browse the Internet. Web content is compressed, background images are stripped, pop-up ads are removed, advertisements are stripped, animations are removed, and images are compressed. Sat-Fi can reduce the time it takes to download typical web pages up to a factor of 10x.

Step 4 In the Compression Level section select the appropriate compression level; the higher the compression level, the lower the quality. Maximum – Low image quality with fast speed Standard – Medium image quality with good speed Minimum –.
Web Browsing Perform the following to configure Sat-Fi for web browsing: Step 1 On the Sat-Fi screen, Click on Step 2 A Confirm Browse Online window will be displayed, click on Yes. Step 3 The Global Marine Networks Mobile Websites page will be displayed. Either click on any of the links or use the Google search field.
Globalstar User Guide For Macbook Air
Step 4 A Security dialog box will be displayed. Perform the following: In the User Name field, enter the user name you selected when activating the Sat-Fi App In the Password field, enter the password you selected when activating the Sat-Fi App .