Installing the Required Software Installing the build-essential package in Ubuntu’s package repositories automatically installs the basic software you’ll need to compile from source, like the GCC compiler and other utilities. Install it by running the following command in a terminal: sudo apt-get install build-essential Type Y and press Enter to confirm installation when prompted. Getting a Source Package Now you’ll need your desired application’s source code. These packages are usually in compressed files with the.tar.gz or.tar.bz2 file extensions. As an example, let’s try compiling Pidgin from source — maybe there’s a newer version that hasn’t been packaged yet and we want it now. Locate the program’s.tar.gz or.tar.bz2 file and save it to your computer.
A.tar.gz or.tar.bz2 is like a.zip file. To use it, we’ll have to extract its contents. Use this command to extract a.tar.gz file: tar -xzvf file.tar.gz Or use this command to extract a.tar.bz2 file: tar -xjvf file.tar.bz2 You’ll end up with a directory with the same name as your source code package. Use the cd command to enter it. Resolving Dependencies Once you’re in the extracted directory, run the following command:./configure (Note that some applications may not use./configure. Check the “README” or “INSTALL” file in the application’s extracted folder for more specific instructions.) (The./ part tells the Bash shell to look inside the current directory for the “configure” file and run it.
If you omitted the./, Bash would look for a program named “configure” in system directories like /bin and /usr/bin.) The./configure command checks your system for the required software needed to build the program. Unless you’re lucky (or already have a lot of required packages on your system), you’ll receive error messages, indicating you’ll need to install certain packages. Here, we see an error message saying the intltool scripts aren’t present on their system. We can install them with the following command: sudo apt-get install intltool After installing the required software, run the./configure command again. If you need to install additional software, repeat this process with the sudo apt-get install command until./configure completes successfully.
Not every required package will have the exact name you see in the error message — you may need to Google the error message to determine the required packages. If an older version of the program you’re trying to compile is already in Ubuntu’s software repositories, you can cheat with the sudo apt-get build-dep command. For example, if I run sudo apt-get build-dep pidgin, apt-get will automatically download and install all the dependencies I’ll need to compile Pidgin. As you can see, many of the packages you’ll need end in -dev. Once./configure completes successfully, you’re ready to compile and install the package. Compiling and Installing Use the following command to compile the program: make This process may take some time, depending on your system and the size of the program.
If./configure completed successfully, make shouldn’t have any problems. You’ll see the lines of text scroll by as the program compiles. After this command finishes, the program is successfully compiled — but it’s not installed.
Use the following command to install it to your system: sudo make install It’ll probably be stored under /usr/local on your system. /usr/local/bin is part of your system’s path, which means we can just type “ pidgin” into a terminal to launch Pidgin with no fuss. Don’t delete the program’s directory if you want to install it later — you can run the following command from the directory to uninstall the program from your system: sudo make uninstall Programs you install this way won’t be automatically updated by Ubuntu’s Update Manager, even if they contain security vulnerabilities.
Unless you require a specific application or version that isn’t in Ubuntu’s software repositories, it’s a good idea to stick with your distribution’s official packages. There are a lot of advanced tricks we haven’t covered here — but, hopefully, the process of compiling your own Linux software isn’t as scary anymore.
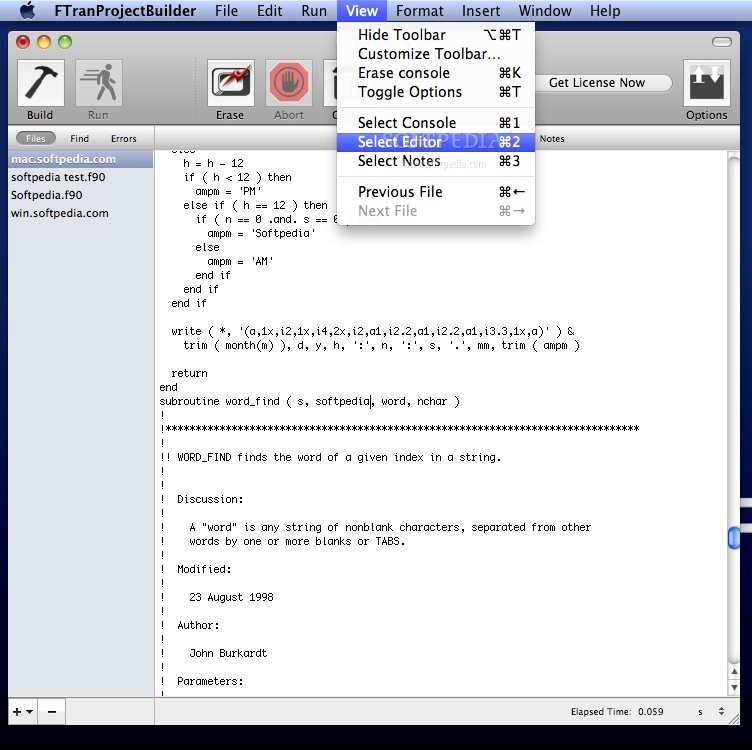
This is an issue that really limits my enjoyment of Linux. If the application isn't on a repository or if it doesn't have an installer script, then I really struggle where and how to install an application from source. Comparatively to Windows, it's easy. You're (pretty much) required to use an installer application that does all of the work in a Wizard. So, do you have any tips or instructions on this or are there any websites that explicitly explain how, why and where to install Linux programs from source? 'Comparatively to Windows, it's easy. You're (pretty much) required to use an installer application that does all of the work in a Wizard.
Not so much.' There's the weak point in the question. With Windows, you rarely get the source code, so you're at the mercy of whomever made the package. If you think about this, it's not that much different from saying 'there was no Linux package, so I have to build from source', ie. There wasn't a way to get it to begin with. Building from source is usually a last resort in.nix-land, but rarely an option in Windows-ville. – Aug 12 '10 at 1:22.
Normally, the project will have a website with instructions for how to build and install it. Google for that first. Matt is absolutely right, this is why I said 'for the most part', and first advocated looking up the project's website. The autogen.sh/configure advice will hold for pretty much every GNOME module, and a ton of other projects, too. Some projects don't use automake, and will only have Makefile, and you will just run make && sudo make install.
Ubuntu Compile Driver
Some Python projects will only have a setup.py, which you will call to install (since there is no real compile setup). There are plenty of other build/install systems out there, too. Hopefully README or INSTALL files will explain exactly what to do. – Aug 11 '10 at 13:11. I just want to add that there are package managers that compile packages from source, and handle all package dependencies, flags, etc. In BSD systems it's ports: In Debian, the apt-get package manager can install from source too: (Same goes for Ubuntu, Linux-mint and everything else based on Debian) The Gentoo distribution uses the portage package manager, which compiles the whole system from source only:. Slackware can compile packages but I don't know if there's any package manager for this in there.
=) Anyway you can always compile packages manually like Sandy mentioned above =) Also it must be possible to use apt-get or portage package managers in any other distro. A summary for using the Ports Collection in FreeBSD: Find Port Ports are organized by category so if you don't know what category the port is in you have to find it first: cd /usr/ports make search name=myport Sometimes there are too many entries that way. I personally prefer: find /usr/ports -name myport.print -depth 2 Use the. when searching since there are often multiple versions of a port available. The depth argument ensures your return results aren't needlessly cluttered with matches you are unlikely to want. Configuration Often, you'll want to do some configuration; software such as Apache and Postgres practically require it.
There are three main choices: command line, environment and make configuration files. To get started with the command line: make showconfig this will list the default configuration options. If you like the defaults you are ready to compile and install. If not, make config will bring up a dialog box where you can select which options you want. (Don't become confused with this and make configure which configures your port with your chosen options!) This is often sufficient but for some software, like Apache, there is often complex configuration that a simple dialog won't handle.
For this, you also should look at the Makefile(s) which will sometimes give you some additional targets for make that will give you more information. To continue the Apache example make show-modules make show-options make show-categories will give you information on setting up you chosen modules, thread options and the like. If your port's defaults are mostly fine and you just want to change a few things, you can also just pass key=value pairs like environment variables: make MYVBL1=MYVAL1. Install clean Also, you can set switch options via the -D option: make -D MYVAR -D MYOTHERVAR. Install clean For complex configuration however the command line won't work well and you're better neither of the first two methods will be effective.
In this case you can make a configuration file and pass that to make with the MAKECONF variable. FreeBSD has a default configuration file: /etc/make.conf which usually contains information on previously installed ports and other system settings.
To begin, create a file with your ports options, call it /myport.mk and then combine that file with /etc/make.conf: cat /etc/make.conf /myport.mk /make.myport.conf you can then double check your configuration: make showconfig MAKECONF=/make.port.conf and if everything looks good: make install clean MAKECONF=/make.myport.conf BEWARE! If you need to adjust your configuration settings after make configure or an installation in whole or part you absolutely must clear your configuration first: make rmconfig Failure to do so will result in unexpected interactions between the ports subsystem, your port's make defaults and your desired configuration.
That's kind of a lot for a summary, but the complexity of configuration is mostly about the app, not the port. Bash for example, doesn't really have any options. Installation This is the easy part: make install clean or you can make build make install make clean which is just more typing. That's pretty much it. Obviously there is more you can do such as recursively listing dependencies and configuration options, update with patches and so on.
How To Compile A Driver For Mac Mac
Here I will refer you to the section of the, the port subsystem's man page (good info on additional make targets) and the make man page.
