Penting: Berikut beberapa hal yang perlu diingat tentang pengurutan data:. Susunan pengurutan bervariasi menurut pengaturan lokal. Pastikan Anda memiliki pengaturan lokal yang sesuai dalam Pengaturan Kawasan atau Opsi Kawasan dan Bahasa pada Panel Kontrol di komputer.
Untuk informasi tentang mengubah pengaturan lokal, lihat sistem Bantuan Windows. Data yang mempunyai spasi di awal akan mempengaruhi hasil pengurutan. Untuk hasil optimal, hapus setiap spasi di awal sebelum Anda mengurutkan data. Anda tidak bisa mengurutkan entri teks yang peka huruf besar kecil. Anda tidak dapat mengurutkan data menurut format tertentu, seperti warna sel atau font, atau menurut indikator pemformatan bersyarat, seperti rangkaian ikon.
Dalam bagian di bawah ini, pelajari cara mengurutkan PivotTable atau PivotChart di Excel versi Desktop dan Excel Online. Ikuti langkah-langkah berikut untuk mengurutkan di Excel versi Desktop:. Finally sound forge for mac torrent. Dalam PivotTable, klik panah kecil di samping sel Label Baris dan Label Kolom.
Klik bidang dalam baris atau kolom yang ingin diurutkan. Klik panah pada Label Baris atau Label Kolom, lalu klik opsi pengurutan yang Anda inginkan. Untuk mengurutkan data dalam urutan naik atau turun, klik Urutkan A ke Z atau Urutkan Z ke A.
Entri teks akan diurutkan sesuai alfabet, angka akan diurutkan dari yang terkecil ke yang terbesar (atau sebaliknya), dan tanggal atau waktu akan diurutkan dari yang terlama ke yang terbaru (atau sebaliknya). Mengurutkan kolom yang tidak memiliki tombol panah Anda dapat mengurutkan berdasarkan nilai individual atau berdasarkan subtotal dengan mengklik kanan sel, memilih Urutkan, lalu memilih metode pengurutan. Susunan urutan akan diterapkan ke semua sel di tingkat yang sama dalam kolom yang berisi sel tersebut. Dalam contoh yang diperlihatkan di bawah ini, data di bawah tingkat kategori (Helm, Tas perjalanan) diurutkan sesuai alfabet, yaitu dari A ke Z.
Untuk melihat total keseluruhan produk dari yang terbesar sampai terkecil, pilih salah satu angka dalam kolom Total Keseluruhan, lalu urutkan. Tips: Untuk segera menemukan apa yang diperlukan, Anda dapat mengelompokkan, memfilter, atau menerapkan pemformatan bersyarat ke PivotTable atau PivotChart. Mengatur opsi urutan kustom Untuk mengurutkan item tertentu secara manual atau mengubah urutannya, opsi pengurutan dapat diatur sesuai keinginan Anda:. Klik bidang dalam baris atau kolom yang ingin Anda urutkan. Klik panah pada Label Baris atau Label Kolom, lalu klik Opsi Pengurutan Lainnya. Dalam kotak dialog Urutkan, pilih tipe pengurutan yang diinginkan:.
Klik Manual untuk menyusun ulang item dengan menyeretnya. Anda tidak dapat menyeret item yang diperlihatkan di area Nilai dari Daftar Bidang PivotTable. Klik Naik (A sampai Z) atau Turun (A sampai Z), lalu pilih bidang yang ingin Anda urutkan. Untuk opsi tambahan, klik Opsi Lainnya, lalu pilih opsi yang diinginkan dalam kotak dialog Opsi Pengurutan Lainnya:. Di bawah Urutkan Otomatis, centang atau hapus centang kotak Urutkan secara otomatis setiap kali laporan diperbarui untuk mengizinkan atau menghentikan pengurutan otomatis setiap kali data PivotTable diperbarui.
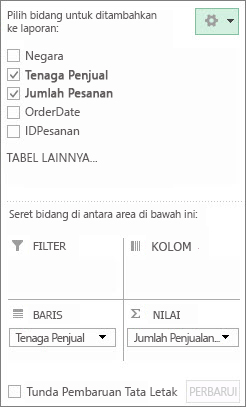
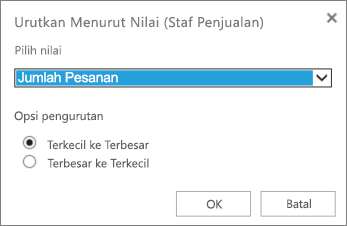
Di bawah Urutan kunci pertama, pilih urutan kustom yang ingin digunakan. Opsi hanya tersedia jika kotak Urutkan secara otomatis setiap kali laporan diperbarui tidak dicentang. Excel memiliki daftar kustom hari dalam seminggu dan bulan dalam setahun, tetapi Anda juga dapat.

Mengurutkan Data Dalam Pivot Table 2017
Berikut ini cara cepat untuk mengurutkan data dalam baris atau kolom:. Klik bidang dalam baris atau kolom yang ingin Anda urutkan. Klik panah pada Label Baris atau Label Kolom, lalu klik opsi pengurutan yang Anda inginkan. Jika mengklik panah Label Kolom, pilih bidang yang ingin diurutkan terlebih dahulu, kemudian pilih opsi pengurutan yang diinginkan. Untuk mengurutkan data dalam urutan naik atau turun, klik Urutkan Naik atau Urutkan Turun. Entri teks akan diurutkan sesuai alfabet, angka akan diurutkan dari yang terkecil ke yang terbesar (atau sebaliknya), dan tanggal atau waktu akan diurutkan dari yang terlama ke yang terbaru (atau sebaliknya). Mengurutkan berdasarkan nilai tertentu Ikuti langkah-langkah berikut:.
Klik panah pada Label Baris, lalu pilih Urutkan menurut Nilai. Jika mengklik panah Label Kolom, pilih bidang yang ingin diurutkan terlebih dahulu, diikuti dengan opsi pengurutan yang diinginkan. Dalam kotak Urutkan menurut Nilai, pada Pilih nilai, pilih nilai untuk diurutkan. Dalam Opsi pengurutan, pilih susunan pengurutan yang diinginkan.
Lihat Juga.
Metode ini akan memandu Anda untuk membuat tabel pivot berdasarkan tabel yang diberikan, lalu urutkan item dengan jumlah di tabel pivot secara vertikal (dari atas ke bawah) dengan mudah. Pilih sumber data Anda akan membuat tabel pivot berdasarkan, dan klik Menyisipkan Tabel pivot. Lihat tangkapan layar 2. Di kotak dialog Create PivotTable, tentukan rentang tujuan untuk menempatkan tabel pivot, dan klik tombol OK tombol. Catatan: Dalam kasus saya, saya pilih Lembar kerja yang ada pilihan, pilih sel pertama dari kisaran tujuan, lalu klik tombol OK tombol. Lihat tangkapan layar 3.
Di panel PivotTable Fields, silahkan drag item dan turun ke Baris bagian, dan seret jan, Februari, dan Sel dan turun ke Nilai bagian. Lihat tangkapan layar Sekarang tabel Pivot dibuat, tapi tidak ada kolom ringkasan untuk kita urutkan. Oleh karena itu, saya akan menambahkan field yang dihitung untuk menunjukkan rangkuman masing-masing item.
Mengurutkan Data Di Pivot Table
Pilih sel di tabel pivot untuk mengaktifkan Alat PivotTable, Dan klik Menganalisa (Atau Pilihan) Bidang, Item, & Sets Bidang yang dihitung. Lihat tangkapan layar 5. Di kotak dialog Insert Calculated Fields, silakan (1) nama dihitung diajukan di Nama kotak, (2) mengetik = Jan + Feb + Mar (silahkan ganti rumus berdasarkan kolom anda) di rumus kotak, dan kemudian (3) klik OK tombol.
Lihat tangkapan layar 6. Sekarang kolom ringkasan ditambahkan di tabel pivot. Klik kanan sembarang sel di kolom ringkasan, lalu pilih Jenis Urutkan Terkecil ke Terbesar or Urut Terbesar ke Terkecil dalam menu konteks. Lihat tangkapan layar Sekarang item diurutkan berdasarkan jumlah penjualan bulanan secara vertikal di tabel pivot.
Lihat tangkapan layar Urutkan dengan jumlah dalam Tabel Pivot secara horisontal. Jika Anda perlu mengurutkan jumlah penjualan total tiga bulan di tabel pivot secara horizontal, lakukan hal berikut: 1. Mohon mengikuti untuk membuat tabel pivot. Anda akan melihat jumlah penjualan setiap bulan ditambahkan ke Total keseluruhan deretan meja pivot.
Klik kanan sembarang sel di Total keseluruhan baris, dan pilih Jenis Pilihan Sortir Lainnya dalam menu konteks. Lihat tangkapan layar 3.
Di kotak dialog Sort by Value, silakan (1) periksa opsi sortir di Urutkan pilihan bagian yang Anda butuhkan, (2) memeriksa Kiri ke Kanan pilihan dalam Urutkan arah bagian, dan kemudian (3) klik OK tombol. Lihat tangkapan layar Sekarang Anda akan melihat jumlah penjualan total diurutkan dari kiri ke kanan. Lihat tangkapan layar Artikel terkait. Tingkatkan produktivitas Anda dalam 5 menit.
Tidak perlu keahlian khusus, hemat dua jam setiap hari! 300 Fitur Baru untuk Excel, Membuat Excel Lebih Mudah dan Hebat:. Gabungkan Sel / Baris / Kolom tanpa Kehilangan Data. Menggabungkan dan mengkonsolidasikan beberapa lembar dan buku kerja. Bandingkan Range, Copy Multiple Ranges, Konversi Teks ke Tanggal, Konversi Unit dan Mata Uang.
Hitung dengan Warna, Pager Subtotals, Filter Sort dan Super Tingkat Lanjut,. Lebih Pilih / Sisipkan / Hapus / Teks / Format / Link / Komentar / Buku Kerja / Lembar Kerja Alat.