PDF to JPG Converter for Mac OS This page is a brief online user guide of Via using the application PDF to JPG Converter for Mac OS, you are able to convert PDF to different kinds of image such as JPG, BMP, TIF, GIF, PNG, PPM and TGA in a friendly and clear user interface. It is really an easy-to-use application and you can fulfill the conversion just by some mouse clicks. PDF to JPG Converter for Mac OS allows you to convert specified page (s) or all pages of input PDF document into JPG format image. There are several operation steps below. The first step—Download the app Please to download PDF to JPG Converter for Mac OS. Then you need to double click the installer and follow the installation wizard to install PDF to JPG Converter for Mac OS on your Mac.
You need to choose a suitable destination for the application when installing it. After that, you can double click the app icon to open PDF to JPG Converter for Mac OS. The second step—Add PDF and set parameters Please see the main window of PDF to JPG Converter for Mac OS in Figure 1. There is a file list used to list the converted PDF document (s). To add PDF into the file list, please click 'Add' button for opening the file picker window and you need to choose PDF from it and click 'Open' button.
You can see the preview of each page of PDF in preview window by inputting the page number in 'Page' spin box. If you need to delete the listed PDF document (s), you can click 'Remove' or 'Remove All' button. Figure 1 For converting the specified page (s) document of PDF to JPG, please see 'Page Range' group box. If you check 'All' option, you will convert all pages of input PDF to JPG image files. If you check 'Page' option, the text box besides it will be activated and then you can input the page number to be converted into it. You need to input like this: 3 or 4-8. They stand for single page or page interval.
Jpg Software Free Download

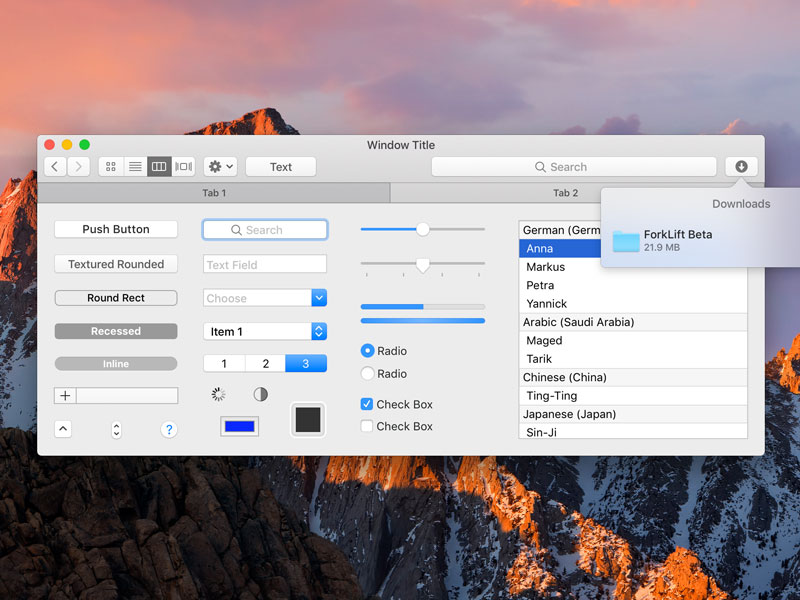
Download Jpg For Mac Mac
The third step—Convert PDF to JPG In 'Output Format' spin box, you need to choose the output format as '.jpg' and then please choose the output location via clicking the button besides 'Output Folder' text box, which will open a window in which you can select the output location for output JPG image. PDF to JPG Converter for Mac OS also supports to input the output path manually in 'Output Folder' text box. Then please click 'Convert' button to run the conversion from PDF to JPG.