To find these options in Windows 10, open the new Sound settings panel. You can either right-click the speaker icon in your notification area, and then select “Open Sound Settings” or navigate to Settings System Sound. In the Sound settings, scroll down to the “Other Sound Options” section, and then click the “App Volume And Device Preferences” option. At the top of the page, you can select your default output and input devices, as well as the system-wide master volume. Below that, you’ll find options for configuring the volume level of each individual app, as well as the sound output and input devices that each app uses. An app’s volume level is configured as a percentage of your master volume level.
For example, if you set your master volume to 10 and Chrome to 100, Chrome will play at a volume level of 10. If you set your master volume to 10 and Chrome to 50, Chrome will play at a volume level of 5.
If an app doesn’t appear in the list, you’ll need to launch it first—and perhaps start playing or recording audio in it. To the right of the volume slider for each app, click the “Output” or “Input” dropdowns to assign a different output or input device to the app. For example, you could have one app output sound to your headphones and other apps output sound to your speakers. Or you could use different recording devices for different applications.
Volume Mixer App For Windows 10
You may have to close and reopen the application for your change to take effect. However, Windows will remember the volume level and sound devices you assign to individual apps and automatically apply your preferences whenever you launch the app. If you just want to, you can do that directly from the sound icon in your notification area. Click the speaker icon, click the name of your current default sound device in the menu, and then click the device you want to use. This change affects all apps set to use the “Default” device.

RELATED: This new “App volume and device preferences” pane functions a lot like the old Volume Mixer, which allowed you to. However, the Volume Mixer never allowed you to select sound devices for applications. The traditional Volume Mixer tool also is still included in Windows 10—right-click the speaker icon in your notification area and select “Open Volume Mixer” to launch it.
So you will find here the way to Control UWP Apps Sound From Volume Mixer in Windows 10. Now there is a centralized place from where you can change and adjust the volume of UWP Apps.
You can now control UWP Apps sound From Volume Mixer itself. All the apps that use sound will reserve a place here. You can here change the volume or adjust it as per the requirement. The best part of this feature is that it will not affect the overall volume of the system. Follow a guide regarding sound.
To access the Volume mixer input a right-click on the icon seating on the taskbar. The only thing that needs consideration is you can see the UWP apps in the Volume Mixer section only when the app starts.
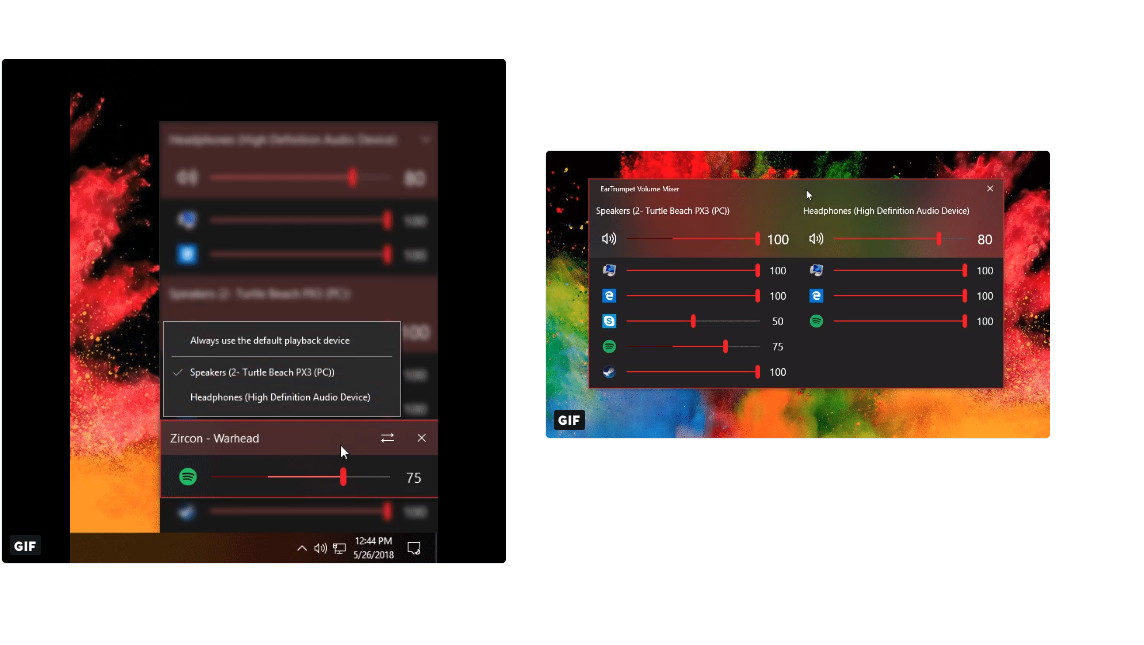
Else the Volume Mixer will not carry the icon of the UWP app. See the whole process step by step. Control UWP Apps Sound From Volume Mixer in Windows 10 Step 1 – Right click on the Speaker icon on the mixer from the list. Step 2 – In the application section, you find a list of volumes sliders for different application in the Volume mixer.
Drag the concerned slider up or down of the app for which you want to change the volume. The software pioneer leaders, Microsoft is now ready to head towards another update of the Windows 10. This now would be the next build, Build 16193 which again seems promising in terms of new features. Even though this release is still to come into the action take a look at the features. One such feature which Windows 10 upcoming build has taken care of is the sounds of the UWP app. Universal Windows Platform (UWP), makes for device and mobile with no need of re-coding it.
This platform takes up the challenge of making apps that work perfectly on such devices. In the Universal Windows Platform (UWP) there was a provision for changing or adjusting the volume from nearly all sort of means. You could change it from many intersections thus creating a confusion among the users as to which is the right choice. The next build of the Windows looks promising when coming to controlling UWP Apps Sound adjusting. It uses the Volume Mixer to Control UWP Apps Sound such as Groove music, Microsoft Edge, etc from a single. Stick to this article to know about the methods to control UWP Apps Sound From Volume Mixer in Windows 10.
Custom iso mac custom iso for mac. Concluding Words Windows strive to give its user unmatched experience of using an OS and adding this step is just a step further in the same direction. Remember this feature is not launched yet and is expected to come into use from Build 16193.