Whether you're cropping your photos, importing them into Photoshop, or adjusting your color and saturation, there are tons of different ways that you can successfully edit pictures and videos in. Photos for Mac has everything you need to make your pictures look exactly how you want, and what's more, all the edits are non-destructive, so if you don't get something perfect the first time, you can change it again whenever you like or even go right back to the original.
Combine that with the large screen, and editing photos on the Mac isn't just easy; it's accessible to everyone. Here's how to use it! How to adjust brightness with Photos for Mac. Launch the Photos app on your Mac.
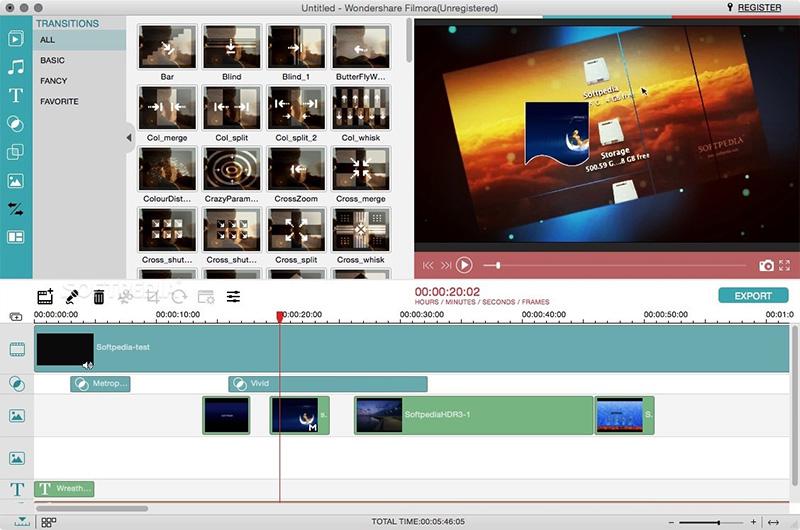
Find the photo in your photo library that you'd like to edit and double-click on it. Click on the Edit button in the top navigation panel. Drag the Light slider left or right to adjust the brilliance in the photo. Click Done on the top right of the Photos window. How to adjust color saturation in Photos for Mac.
Launch the Photos app on your Mac. Find the photo in your photo library that you'd like to edit and double-click on it. Click on the Edit button in the top navigation panel. Drag the Color slider left or right to adjust the brilliance in the photo. Click Done on the top right of the Photos window. How to convert an image to black and white with Photos for Mac.
Launch the Photos app on your Mac. Find the photo in your photo library that you'd like to edit and double-click on it. Click on the Edit button in the top navigation panel. Drag the Black & White slider left and right to activate and adjust the photo's black and white intensity.
Video Editing Apps For Macbook Pro
You can also adjust a photo's black and white Neutrals, Tone, and Grain. Click Done on the top right of the Photos window.
How to access white balance, noise reduction, and more in Photos for Mac Histogram, sharpen, definition, noise reduction, vignette, white balance, and levels can all be added to your photo adjustment options; that elevates Photos for Mac from a basic photo editing tool to something more advanced. The histogram, for example, lets you see the distribution of light and dark, as well as red, blue, and green pixels within your image.
Sharpen and definition can help make the blurry aspects clearer. Vignette darkens images around the edges, and white balance and levels let you change casts, crush blacks, and more. All you have to do is turn them on!. Launch the Photos app on your Mac. Find the photo in your photo library that you'd like to edit and double-click on it.
Click on the Edit button in the top navigation panel. Click the arrow next to any adjustment you'd like to expand on the right. There's everything from Retouch to Vignette. Click Done on the top right of the Photos window. How to adjust Sharpness with Photos for Mac.
Launch the Photos app on your Mac. Find the photo in your photo library that you'd like to edit and double-click on it. Click on the Edit button in the top navigation panel. Click the arrow next to Sharpen on the right. Drag the sliders left and right to adjust your photo's sharpness. You can optionally click Auto to let Photos automatically sharpen the image for you. Click Done on the top right of the Photos window.
How to adjust Definition with Photos for Mac. Launch the Photos app on your Mac. Find the photo in your photo library that you'd like to edit and double-click on it.
Click on the Edit button in the top navigation panel. Click the arrow next to Definition. Drag the slider left and right to adjust your photo's definition. You can optionally click Auto to have it done automatically. Click Done on the top right of the Photos window. How to adjust Noise Reduction with Photos for Mac. Launch the Photos app on your Mac.
Find the photo in your photo library that you'd like to edit and double-click on it. Click on the Edit button in the top navigation panel. Click on the arrow next to Noise Reduction. Drag the slider left and right to adjust your photo's noise reduction. You can optionally click Auto if you want it done automatically.
Click Done on the top right of the Photos window. How to adjust Vignette with Photos for Mac. Launch the Photos app on your Mac. Find the photo in your photo library that you'd like to edit and double-click on it. Click on the Edit button in the top navigation panel.
Click on the arrow next to Vignette. Drag the sliders left and right to adjust your photo's vignette. You can optionally click Auto if you want it done automatically. Click Done on the top right of the Photos window. How to use Selective Color in Photos for Mac Selective Color allows you to adjust the Hue, Saturation, Luminance, and Range of certain colors, meaning you can choose how the colors look and how prominent they are compared to the other colors in the photo.
Launch the Photos app on your Mac. Double-click the photo you want to edit. Click Edit.
Click on Selective Color in the sidebar. Adjust the sliders to your liking. Click Done on the top right of the Photos window. How to quickly retouch an image in the Photos app on your Mac Ah, the controversial act of retouching a photo, but let's face it: we've all done it. Luckily, retouching a photo is a lot easier than going and retaking it!

Photos for Mac offers a retouch tool that lets you quickly remove small imperfections such as skin blemishes or even a small object that wasn't supposed to be in the image to begin with. It may not be as powerful as spot healing tools in software editing programs like Photoshop, but in a pinch, it gets the job done!.
Launch the Photos app on your Mac. Find the photo in your photo library that you'd like to edit and double-click on it. Click on the Edit button in the top navigation panel. Click on the arrow next to Retouch on the right. Drag the slider to adjust the size of the retouch tool in the right hand menu if you need to before clicking on the area that you need to retouch.
Click and drag on the photo to retouch the areas that need it. When you're happy with the results, click Done in the upper right corner. You also have the option of holding down the option key on your keyboard and clicking to select a pattern. If you ever need to Undo a retouch, just hit Command-Z on your keyboard to step back. How to correct Red-Eye in Photos for Mac.
Launch the Photos app on your Mac. Double-click the photo you want to edit. Click Edit.
Click Red-eye in the sidebar. Adjust the size of the brush with the slider. Click the brush. Click on the eye you want to fix. Click Done on the top right of the Photos window.
How to add a filter to a picture in Photos for Mac Photos for Mac brings the same kind of damage control to the Mac. Whether it's by adding a color overlay, boosting or flattening contrast, it lets you take pictures that look wrong and make them look artistic instead.
They're the same subtle filters Apple introduced for the iPhone and iPad, while they may not have the same punch as some others, they're consistent and even more importantly — they're non-destructive. That means you can change your mind and even revert to normal at any time. Launch the Photos app on your Mac.
Find the photo you'd like to add a filter to and double-click on it to open it. Click on the Edit button in the upper right corner.
Click on Filters in the top navigation. Click the filter you'd like to apply by clicking on it.
When you find one you like, click on Done in the upper right corner. How to automatically crop and straighten in Photos for Mac Whether the horizon or a building looks oddly angled, or extra people or space are stealing focus from your subjects, Photos for Mac has just exactly the tools to help you line up what you want and cut out what you don't so that even if you didn't frame the perfect photo, you can still end up with it. Also, if you need to rotate or flip a picture, you can do that too!. Launch the Photos app on your Mac. Find the photo in your photo library that you'd like to edit and double-click on it. Click on the Edit button in the top navigation panel.
Click on Crop in the top navigation. Click on Auto towards the bottom right of the screen. Click on Done in the upper right corner.
How to manually crop in Photos for Mac. Launch the Photos app on your Mac. Find the photo in your photo library that you'd like to edit and double-click on it.
Click on the Edit button in the top navigation panel. Click on Crop in the top navigation. Click on the arrow next to Aspect on the right.
Choose the aspect ratio you'd like. Alternatively, you can grab the corners of each photo and free crop if you'd like or click Custom to create a custom aspect ratio. When you're happy with the crop, click on Done in the upper right corner. How to manually straighten in Photos for Mac.
Launch the Photos app on your Mac. Find the photo in your photo library that you'd like to edit and double-click on it.
Click on the Edit button in the top navigation. Click on Crop in the right navigation.
Click the dial and drag up and down to adjust it. Click Done in the upper right corner when you're finished editing. How to rotate in Photos for Mac. Launch the Photos app on your Mac. Find the photo you'd like to straighten and open it.
Click Image in the menu bar. Click Rotate Counterclockwise (or Clockwise) to turn it 90 degrees. Repeat to turn another 90 degrees, for a total of 180 degrees. You can also use the keyboard shortcuts Command-R for counterclockwise or Option-Command-R for clockwise. How to flip (mirror) in Photos forMac. Launch the Photos app on your Mac.
Find the photo you'd like to straighten and open it. Click Image. Click Flip Horizontal (or Vertical) from the menu to mirror. How to trim a video in Photos for Mac Whether you synced them from your iPhone or iPad using or imported them manually, all your movie moments are right there alongside your images. Editing, however, is a different story.
While you can trim videos in Photos for Mac, that's about all the editing you can do. For more, including titles, traditions, and other effects, you have to escalate to iMovie #sadtrombone. If you started or stopped recording a little too early or late, it's easy to remove the excess from the beginning or ending of your video. Launch Photos on your Mac. Find a video you want to edit.
Double-click on the video to make it fill the Photos app. Hover your mouse over the video to reveal the control overlay. Click on the gear icon to show options. Click on Trim. Drag the yellow handles on either side to trim from the beginning or end of the video.
Click Trim to confirm the change. How to reset the trim on a video in Photos for Mac If you trim a video and later regret it, don't worry, the edit is non-destructive, and the original video can easily be restored. Launch Photos on your Mac. Find the video you want to revert. Double-click on the video to make it fill the Photos app. Hover your mouse over the video to reveal the control overlay. Click on the gear icon to show options.
Click on Reset Trim. How to edit a video from Photos for Mac If you want to add transitions, titles, or other effects to your video, or if you want to cut or mix it up with other videos, you'll need to use iMovie. Launch iMovie on your Mac. Click Create New and select Movie.
Click on Photos Library in the sidebar. Find the video you want to edit. Click on the video to select it. Click on the + icon to add it to the clips in the current movie. Then start editing away! Once you're done, you can share the video right from iMovie or save it out and drag it back into Photos for Mac for syncing and safekeeping.
Good Video Editing Apps For Mac
How to move an image out of Photos and into Photoshop, Pixelmator, Acorn, or other external editor. Launch Photos from the dock or Finder. Click on the photo you want to edit. Click on File.
Click on Export. Click on Export Unmodified Original. Click Export after you fill out the photo information and choose where you would like to save it.
Video Editing Apps For Macbook Pro
From your desktop, drag the photo into your favorite image editor. (Or control-right-click the icon and choose 'Open with.' And then your favorite image editor.) How to bring an edited image back into Photos for Mac. Save or Export the edited image back to your desktop from the photo editing app.
From your desktop, drag the image back into Photos for Mac (or choose the File Import menu item and then select the image to import.) Questions? Let us know in the comments below!
Updated February 2018: We've combined our editing in Photos guides into to one super guide — everything you need to know about editing in Photos for Mac is right here! All screenshots and instructions have been updated for macOS High Sierra.
Macs and video editing have long been up a tree, K-I-S-S-I-N-G. Professionals were editing in Avid back in the late 1980s, and iMovie debuted in 1999 alongside the FireWire-enabled iMac DV. Today’s Macs are much more powerful than their ancestors, and that means even free apps are capable of doing some amazing things with video. It’s surprising how much you can do without spending any money: in some cases the only difference between free apps and their extremely expensive siblings is a handful of features only pro editors will need.
That’s a smart business strategy; the tinkerers of today could be the pros of tomorrow. There’s one video editor we’re disappointed not to include: (VLMC). It's based on the VLC video editor – one of our must-have apps – but it’s still in alpha, which means it’s not reliable enough or finished enough for prime time just yet. Free editors don’t get better than this.
Lightworks puts professional video editing tools within the reach of all Mac owners, regardless of budget might look a bit frightening if you’re not used to high-end editors. And that’s about the only negative thing we can say about it, because Lightworks is one of the most powerful free video editors you can download. The same technology that’s been used in proper films like Pulp Fiction and 28 Days Later is completely free for home use. Lightworks can be as light or as complex as you want: it’s as happy trimming a single clip to size as it is adding real-time effects, correcting colours or adding voiceovers. It’ll happily output in a format and resolution suitable for YouTube and Vimeo, but the highest quality options – 4K, 3D, Blu-Ray – and massive list of supported file formats are only for paying customers. TechRadar readers can get 40% off a monthly license using the voucher code TECHRADARLWPROMONTH2017. Apple’s own movie app is easy to master and ideal for simple video editing Apple's own video editor used to be free with new Macs and chargeable for everybody else, but these days it’s completely free for anyone who wants it (provided they have OS X 10.11.2 or later).
It’s fairly simple to learn and packs a lot of useful features including audio editing and colour correction, and since last year it’s supported 4K video too. Don’t expect blisteringly fast 4K performance on a low-end Mac though, as it’s very demanding. IMovie isn't Final Cut Pro and it doesn’t pretend to be: it’s designed for home and small business users who want to make or edit videos and who don’t need complex, expensive apps, and it’s great for beginners. Another professional video editor that's free to install on your Mac Here’s another app you’ll find in professional toolkits. Is a US$299 (£299, AU$499) app designed for post-production and packed with tools for adjusting, editing and correcting both audio and video.
The free version, is almost identical, with some limits you probably won’t notice. Its 4K tops out at UHD 3,840 x 2,160, whereas the paid product goes up to 4,096 x 2,160. Filters for film grain, lens flare and lens blur aren’t available to free users without watermarking; you don’t get the extensive collaboration and workflow tools of the Studio version, and the really complex audio and video filtering is greyed out. That sounds like a lot of omissions, but it really isn’t.
DaVinci Resolve delivers a serious set of pro tools for free. Perform quick edits and take total control over video and audio encoding is a handy app for simple editing tasks, so if you’re looking for something you can use to make quick edits and cuts this may well be the free video editor for you. Unlike most video editors for Macs, there’s no timeline with multiple tracks to cut between and you don’t get any flashy wipes or transitions. What you do get is an exceptionally quick way to trim footage and rearrange sections. Avidemux also includes practical filters for removing noise and other irritants. Its most useful feature is its superb exporter, which gives you total control over the video and audio encoding rather than just asking you to pick a file format.
The audio options are particularly good. Surprisingly powerful without being a pain to learn is an interesting alternative to better known video editing apps, and while it takes a bit of setting up (for example, to use animated titles you’ll need to install the free app too) it’s surprisingly powerful.
OpenShot offers transitions with real-time previews, timeline-based editing, 3D titles and special effects, audio mixing and editing, and a range of visual effects including color correction and chroma key compositing. As is often the case with open source software, the interface isn't as slick as commercial alternatives, but don’t let that put you off. OpenShot is an excellent free video editor for macOS, and it’s really easy to get to grips with. Brilliant for beginners, but also powerful enough for more advanced users Some video apps put every single feature on screen at once, which is enough to make even experienced users feel a bit lost.
Not – its interface stays out of the way, bringing up what you need when you need it without filling the screen with things you don’t want. Shotcut covers all the essentials, but our favourite feature is its filtering. There are stacks of audio and video filters that you can layer to create interesting effects. There’s no preview before you apply your filter, but it’s non-destructive editing so you can easily roll back if it doesn’t do what you hoped.
There are lots of export options, and while there aren’t presets for specific devices (something that’s handy if you’re making movies for mobile) it’s easy to fine tune settings and codecs. Much more than just rendering – Blender is also a capable free video editor We know what you’re thinking:? Isn’t that a 3D rendering app? Yes, it is, but it’s also a really good free video editor too.
It cuts, splices and masks, mixes audio and has up to 32 slots for adding items, masks and effects. There’s a good selection of file formats, with AVI, MPEG and QuickTime as well as the various 3D file formats. The interface can be as simple or as complex as you like, and because the app is in constant development it’s constantly getting better and better. Blender might be overkill for basic home movies, but if you’re keen to learn new things it’s a fantastic tool for doing so.